1. pengertian
Web Server merupakan sebuah perangkat lunak server yang berfungsi menerima permintaan HTTP atau HTTPS dari klien yang dikenal dengan browser web dan mengirimkan kembali hasilnya dalam bentuk halaman-halaman web yang umumnya berbentuk dokumen HTML. Jadi, pada dasarnya web server hanyalah sebuah perangkat lunak yang bisa saja berada di komputer apapun dengan spesifikasi apapun. PC biasapun dapat berfungsi sebagai web server.Karena web server hanyalah suatu perangkat lunak, saat ini banyak pilihan yang dapat kita pilih. Mulai dari yang gratis (free) sampai yang berbayar, mulai dari yang kompleks sampai yang bisa berjalan di CD. Beberapa diantaranya yang cukup banyak digunakan adalah:· Apache Web Server – The HTTP Web Server· Apache Tomcat· Microsoft windows Server 2003 Internet Information Services (IIS)· Lighttpd· Jigsaw· Sun Java System Web Server· Xitami Web Server
Zeus Web Server
dengan adanya web server kita dapat lebih mudah untuk membuat web dengan basis linux, web server di pakai untuk membuat web di menu os linux dan web server sekarang sudah umum di gunakan oleh murid-murid smk dan IT engineering atau orang yang kerja di bidang pemograman atau admin server.
3. maksud dan tujuan
agar kita mengerti pengertian web server, fungsi web server, tujuan web server dan cara kerjanya sekaligus fitur - fiturnya
B. alat dan bahan
1 buah pc/laptop
tergantung kecepatan laptop masing-masing
A. Konfigurasi komputer server1. Login terlebih dahulu sebagai root dengan perintah: #sudo su2. Menginstall Bind9 dengan perintah #apt-get install bind9 ( Harus connect dengan Internet )Mengextraks Lampp ( XAMPP linux ) dengan perintah :# tar zxvf xampp-linux-1.7.tar.gz -C /opt ( lihat konfigurasi Lampp di bawah )Jika belum punya download disini3. Menyetting network interfaces /Ethernet card dengan perintah#nano /etc/network/interfacesMisalkan menghendaki IP : 172.16.1.1 ,maka isikan script seperti gambar :
Kemudian menyimpan dengan menekan ctrl + x , klik y, dan tekan enter4. Kemudian restart network dengan perintah #/etc/init.d/networking restartlalu mengecek ip dengan perintah #ifconfig jika benar maka eth0 akan terisi ,lihat gambar
5. Melakukan konfigurasi dengan menambah host yang ada di komputer. Dengan perintah#nano /etc/hostskemudian menambahkan IP yang telah disetting sebelumnya dan membuat alamat host ,missalkan saya membuat host kurocaki.com ,lihat gambar
6. Melakukan konfigurasi pada resolver yaitu yang akan mengenali kurocaki.com dengan ip 172.16.1.1 maupun sebaliknya, dengan cara mengedit file resolv.conf di folder etc dengan perintah #nano /etc/resolv.conf .kemudian isikan script seperti gambar :
Kemudian restart networknya lagi, untuk mengecek apakah kurocaki.com sudah dikenali oleh komputer , lakukan ping ke kurocaki.com7. Menyetting Network Connections, Dari System → Preferences → Network Connections, pada Wired memilih Edit,dan mengeklik pada Ipv4 Settings. Memilih Method Manual. Kemudian mengeklik add , memasukkan address, netmask, gateway, dns servers dan search domains, dan mengeklik Apply. Kemudian akan ditanyakan password untuk autentifikasi, masukkan password kemudian mengeklik Authenticate.Lihat gambar :
B. Konfigurasi XAMPP
- Mengextract xampp-linux-1.7.tar.gz di folder opt melalui terminal ataupun melalui archive manager
- Melalui terminal dengan perintah #tar zxvf xampp-linux-1.7.tar.gz -C /opt
- Melalui archive manager, mencari file xampp kemudian klik dua kali kemudian klik extract.
- Menjalankan lampp dengan perintah: #/opt/lampp/lampp start
C. Konfigurasi DNS server ( menggunakan BIND9 ) .1. Langkah selanjutnya adalah melakukan instalasi dan konfigurasi dari bind untuk membuat dns server. Adapun perintah untuk melakukan instalasi adalah sebagai berikut# apt-get install bind9, kemudian akan ditanyakan “do you wan to continue” kemudian menekan”y” untuk melanjutkannya.( harus ada koneksi internet )2. mengkonfigurasi bind9. Masuk ke folder /etc/bind untuk melakukan konfigurasi.# cd /etc/bind ( untuk masuk ke folder bind )# ls ( untuk melihat file-file dalam direktori /etc/bind )3. File-file yang akan dikonfigurasi antara lain = db.127, db.local dan named.conf.local4. Setelah masuk ke dalam direktori /etc/bind, pertama-tama melakukan konfigurasi pada named.conf.local, dengan perintah #nano named.conf.local5. Menambahkan script seperti di bawah ini dan meletakkan pada bagian yang paling bawah pada file named.conf.local tadi.
6. Selanjutnya mencopy file yang ada pada folder binddb.local ke db.kurocaki.com dandb.127 ke db.192dengan perintah #cp db.local db.kurocaki ; cp db.127 db.1927. Mengedit file db.kurocaki.com dan db.192 dengan mengganti localhost menjadi kurocaki.com dan ip menjadi 172.16.1.1, berikut perintah dan gambarnya :#nano /etc/bind/db.kurocaki.com .
#nano /etc/bind/db.192
Menyimpan perubahan seperti yang telah dilakukan.Keterangan : angka 1 pada script 1 IN PTR www.kurocaki.com merupakan IP belakangnya, contohnya seperti 172.16.1.254 maka yang diisikan 254. .8. melakukan restart aplikasi bind-nya dengan perintah#/etc/init.d/bind9 restart9. Membuat script html (gunakan gedit atau yang lain ) untuk di tampilkan pada halaman web browser dengan script berikut:
Simpan dengan nama linux.html ( extensinya harus html ), copy file tersebut ke folder htdocs ,untuk lebih mudah, masuk dahulu ke folder dimana file tersebut di simpan ,kemudian copy dengan perintah:#cp linux.html /opt/lamp/htdocs ( dilakukan di terminal )10. Buka browser ,ketikan alamat yang telah di buat tadi pada addbar( kurocaki.com ) ,jika berhasil maka firefox akan menampilkan Lampp home , untuk menampilkan script linux.html tadi ketikan di addbar ( kurocaki.com/linux.html ), dan tampilannya akan seperti :
11. Hubungkan PC Server dengan PC Client dengan kabel utp atau yang lain,Kemudian setting IP PC Client ,sesuaikan dengan IP PC Server caranya masuk ke control panel =>network and internet =>network and sharing center =>change adapter settings kemudian klik 2 kali pada local area connection pilih internet protocol version 4 (TCP/IPv4) ,klik properties ,lihat gambar :
12. Jangan lupa settingan network and sharing center pada windows 7 di ON kan semua kecuali pada password protected ( berada paling bawah ).caranya masuk ke control panel =>network and internet =>network and sharing center =>change advanced sharing settings.13. Check koneksi ke server dengan ping kurocaki.com dan 172.16.1.1 pada cmd , jika berhasil tinggal mengulang langkah 10 di PC Client, dan hasilnya :
Selesai sudah membuat web servernya , semoga bermanfaat
D. masalah yang di dapat
bingung saat mencari file yang sudah di download
E. kesimpulan
karena kalau kita punya web server maka akan mudah jika masuk server
F. referensi
anakmulus.blogspot.com/2011/01/membuat-web-server-di-linux.html







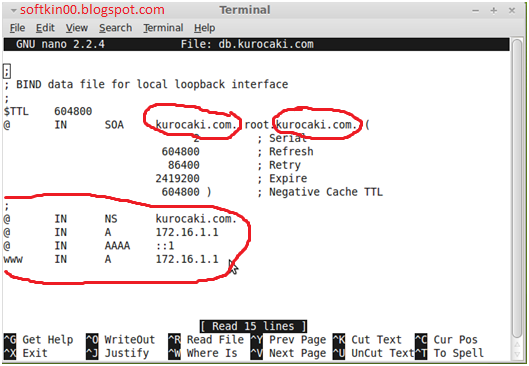





Tidak ada komentar:
Posting Komentar